Как я и обещал, я начинаю знакомить вас с консольными файловыми менеджерами. Я не являюсь гуру в этом вопросе, и многие тонкости, делающие файловые менеджеры чрезвычайно гибким инструментом для управления вашими файлами, останутся за рамками статьи. Но я постараюсь освятить максимум самых необходимых возможностей, которые позволят вам почувствовать все преимущества их использования.
Почему именно консольные менеджеры? 21 век – сегодня все должно быть ярким и красивым!
На самом деле, выбор файлового менеджера – это дело вкуса. Выбор как консольных, так и графических файловых менеджеров под обе операционные системы достаточно велик. Каждый может найти себе что-то по вкусу, отталкиваясь от тех или иных предпочтений, будь то цена, лицензия, внешний вид или функциональность.
Мой выбор консольных решений обусловлен потребностью иметь под рукой консоль и нежеланием ждать, когда соизволит запуститься графический монстр, не способный предложить никакой новой функциональности, которой не доставало бы в его шустрых консольных аналогах.
Far
Самое приятное, что автор этой программы наш соотечественник — Евгений Рошал. С 18 июня 2000 года разработкой FAR Manager занимается группа FAR Group. Начиная с версии 2.0 программа распространяется под модифицированной лицензией BSD, что в первом приближении означает бесплатность этой программы, и это не может не радовать =).
Программа FAR Manager наследует двухоконную идеологию, стандартную расцветку и систему команд (управление с клавиатуры) у известного файлового менеджера Norton Commander.
Интерфейс программы состоит из двух окон для навигации, называемых панелями, окном со строкой ввода консольных команд, верхнего и нижнего меню:
Верхнее меню
Верхнее меню по умолчанию скрыто. Для ее вызова используется клавиша F9. Это главное меню программы. Здесь вы можете настроить параметры отображение левой и правой панели навигации, выполнить операции с файлом или сконфигурировать приложение. Практически любое действие, доступное в Far, может быть вызвано через это меню. Большинство пунктов меню сопровождаются комбинацией горячих клавиш, указанной напротив названия пункта меню. Наиболее распространенные и часто используемые действия дублируются в нижнем меню.
Нижнее меню
Содержимое нижнего меню меняется в зависимости от нажатия Ctrl, Shift или Alt. Команды, указанные в нижнем меню вызываются нажатием FN, где N – номер рядом с названием команды. Так, к примеру, для построения дерева ваших директорий надо зажать Alt и нажать F10:
Панели навигации
В каждый момент времени панели навигации делятся на активную и пассивную. Активной панелью считается та, в которой находится фокус и выбрана некоторая папка или файл. Большинство команд выполняются именно для активной вкладки и чаще всего над выбранными элементами. Для операций перемещения и копирования целевой директорией поумолчанию выбирается директория открытая в пассивной вкладке. Но есть возможность это изменить, указав другую директорию в диалоговом окне копирования или перемещения.
Настройки отображения содержимого панелей поумолчанию не всегда отвечают требованиям и потому имеют некоторые возможности кастомизации. Так Far обладает несколькими режимами отображения содержимого, среди которых:
- краткий,
- средний,
- полный,
- широкий,
- детальный,
- описания,
- длинные описания,
- владельцы файлов,
- связи файлов
- альтернативный полный.
Каждый из режимов отличается степенью полноты предоставляемой информации. Например, краткий режим показывает только имена файлов и папок, при этом обрезая их до фиксированной длинны, что позволяет размещать список содержимого директории в три колонки, и видеть на экране большее количество файлов и папок. Тогда как в полном режиме имена отображаются по возможности полностью, и помимо имен выводится информация о дате и времени изменения/создания файлов и папок и их размер. Переключение режима отображения осуществляется либо через верхнее меню в подменю левой или правой панели соответственно, либо с помощью комбинации LeftControl+N, где N – цифра от 1 до 0. Соответствие режима номеру в комбинации можно посмотреть в меню напротив его имени.
Так же кастомизации поддается порядок сортировки содержимого директории. Far предлагает сортировать объекты по:
- Имени
- Расширению
- Времени записи
- Размеру
- Без сортировки
- Времени создания
- Времени доступа
- Полному имени
- Времени изменения
- Описанию
- Владельцам файлов
- Упакованному размеру
- Количеству ссылок
- Количеству потоков
- Размеру потоков
- Custom data
Большинство режимов могут выбираться с помощью сочетания горячих клавиш Ctrl+FN, где N число от 3 до 11. Просмотреть полный список режимов и соответствие комбинации одному из режимов можно в диалоговом окне выбора сортировки доступного из верхнего меню или по комбинации Ctrl+F12.
Последней особенностью настройки содержимого панелей навигации, о которой я хотел бы рассказать, будет «Фильтр панели файлов».
С его помощью вы можете создать маску, в соответствии с которой будет фильтроваться содержимое активной панели. Для вызова диалогового окна настройки фильтров вы можете обратиться в верхнее меню в раздел Команды или нажать Ctrl+I. Всю гибкость этого инструмента можно продемонстрировать на примере.
Пусть у вас есть директория, в которой твориться страшный бардак (у меня это обычно папка Загрузки). И вы безуспешно пытаетесь найти в ней, когда то скачанный exe файл, ведь он окончательно затерялся среди прочих документов, потому что вы забыли его точное название. Конечно, никто не мешает отфильтровать содержимое по типу файлов, домотать список до исполняемых и поискать среди них. Но при этом вам понадобиться достаточно внимательно вглядываться в границы кучки исполняемых фалов, чтобы не начать перебирать взглядом лишние файлы. Все было бы гораздо проще, если бы Far предоставил вам список только файлов с расширением exe. И он это может! Именно для этого и применяются фильтры.
А теперь небольшое FAQ, основанное на вопросах, некогда возникавших у меня:
Как переходить по папкам я понял. Но как мне сменить диск или вовсе вылезти в локальную сеть?
Для смены дисков в far используются комбинации Alt+F1 (для смены диска в левой панели) и Alt+F2 (для смены диска в правой панели).
У меня есть избранные директории, но мне так лень до них каждый раз добираться. Нет ли возможности их запоминать?
Есть. Переходить по избранным директориям можно с помощью комбинации RightCtrl+<N>, где N – клавиша с цифрой. Для привязки директории используется Ctrl+Shift+<N>.
Еще есть возможность навигации по ранее посещаемым местам и документам. Для просмотра истории посещения директорий нажмите Alt+F12, для просмотра истории редактирования документов Alt+F11.
Я вызываю консольную команду, но ни черта не вижу результата ее работы из под Far!
Far можно скрыть используя комбинацию Ctrl+O. Возвращается он той же комбинацией. Так же скрывать можно по одной панели с помощью Ctrl+P или Ctrl+F1 и Ctrl+F2.
Иногда мне нужно перенести путь текущей директории в другое приложение. Как поместить его в буфер обмена?
Чтобы скопировать в буфер обмена текущий путь нажмите Ctrl+Alt+Insert.
Мне доставляет возможность создавать папки по F8, но я был бы в большем восторге, если бы мог также легко создавать файлы.
Для создания нового файла существует комбинация Shift+F4.
Как, блин, тут вызывается банальный поиск!?
Банально по Alt+F7.
Так, в текущей папке произошли изменения (добавился/удалился файл), а я их не вижу, почему?
«Вы пробовали выключить и включить?» =) На самом деле достаточно обновить панель с помощью Ctrl+R.
На этом все. И если вопросов у вас возникает больше чем ответов, значит старость – это еще не про вас. Задавайте их в комментариях и вместе мы сможем на них ответить. И да прибудет с вами гугл!
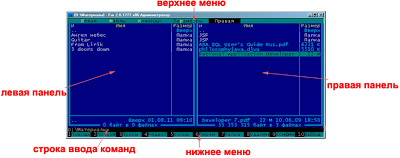





3 комментария:
ranger ты не юзал? vim-like консольный файловый менеждер - супер вещь!
нет. но я пытался юзать vim. этого достаточно, чтобы никогда не запускать ranger =)
Здравствуйте, подскажите как отобразить содержимое панелей в полном формате.
Отправить комментарий